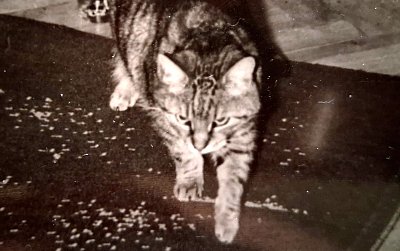Na chatu tohoto portálu jsem zachytil dotaz, co a na co je Magická hůlka v editoru Zoner a jakým způsobem se používá..
Nástroj Magická hůlka je součástí nejen fotoeditoru ZonerPhotoStudio všech verzí, ale i dalších editorů (Gimp, Photofilter…). Nevýhodou starších verzí je, že v nich nenajdeme všechny nástroje, které jsou v poslední 17. verzi a ovládací prvky budou nejspíš trochu jinde, než popisuji.
Magická hůlka patří do skupiny Výběrových nástrojů, které slouží k tzv. místním úpravám obrazu právě ve Výběru (Pravoúhlý nebo Kruhový výběr, Laso, Polygonové laso, Magnetické laso a Magická hůlka). Všechny tyto nástroje se většinou používají na hrubší výběry tvarů nebo ploch. Pro jemnější doladění výběru, který provádíme většinou při zvětšení obrazu na 100, nebo třeba i 400% slouží Výběrový štětec. Tyto nástroje disponují různými Režimy (Výběr, Přidat k výběru nebo Odebrat a Prolnutí výběru) a dalšími nastaveními nástrojů.
Využití Magické hůlky si ukážeme při ztmavení oblohy a zvýraznění bílých mraků. V tomto případě je to jakási softwarová náhrada polarizačního filtru. U následujícího snímku z Výstaviště Lysá n/Labem bychom chtěli ztmavit oblohu a zvýraznit bílá oblaka.

Obr. 1)
Aktivujeme tedy Magickou hůlku. Otevře se nám nabídka toho, co s ní můžeme dělat.

Obr. 2)
V nabídce Režim je zleva Výběr (ten použijeme), Přidat k výběru, Odebrat z výběru a Průnik. Důležité je Rozmazání, které ovlivňuje, jak ostrý a znatelný bude přechod mezi vybranou částí a zbytkem obrazu. Nejdřív se ale podívejme na zatržítko u volby Spojitý. To znamená, že budou vybrány jen sousední pixely obrazu (viz. výběr kolem červené tečky). Pokud zrušíme zatržítko, výběr zahrne všechny stejně barevné plochy celého obrazu podle rozsahu nastavení Tolerance. Ta ovlivňuje tonální rozsah výběru. Nastavíme-li nízkou hodnotu, budou vybrány jen shluky pixelů stejného barevného tónu, při vysoké hodnotě se dostane do výběru celá obloha a další podobné plochy. V našem případě tolerance zahrnula zamýšlenou část oblohy, ale zahrnula i nohavici vpravo dole.
A teď krok za krokem. Zkontrolujeme, že je aktivní Výběr, kliknutím zrušíme zatržítko a klikneme na barvu oblohy, kterou chceme barevně či tonálně upravit. Zkontrolujeme výsledek, případně se vrátíme zahnutou modrou šipkou v horní liště o krok zpět a upravíme Toleranci. Pokud chceme přidat jen další detaily, obnovíme zatržítko u Spojitý, přejdeme na Přidat k výběru (POZOR, pokud necháte aktivní Výběr, předešlý se smaže a zůstane jen nový) a označíme. Když potřebujeme odebrat (viz. naše nohavice), přejdeme na Odebrat z výběru a klikneme na ni. Tím se odebere z výběru.

Obr. 3)
Pokud jsme s výběrem spokojeni, klikneme nahoře na kartu Vylepšit a v nabídce klikneme na Upravit barvy.

Obr. 4)
Tady je spousta možností barevných úprav i celých snímků, kdo chce zkoušet a hrát si s jednotlivými táhly má možnost. Modrá kulatá šipka vpravo dole zruší všechna nastavení. HLAVNĚ ŽE PRACUJEME NA KOPII FOTKY A NE NA ORIGINÁLU!!!
Pro náš účel stačí stáhnout jezdec na posuvníku Gamma pod 100% a plochy ve výběru ztmavnou a obloha se zvýrazní bez ovlivnění ostatních částí obrazu. Na závěr dáme Použít, klávesou ESC zrušíme výběr a v Prohlížeči se podíváme na výsledek naší snahy.

Obr. 5)
Pro lehčí srovnání dvojsnímek - původní a upravená obloha.

Obr. 6)
Autor: Radovan Cakl